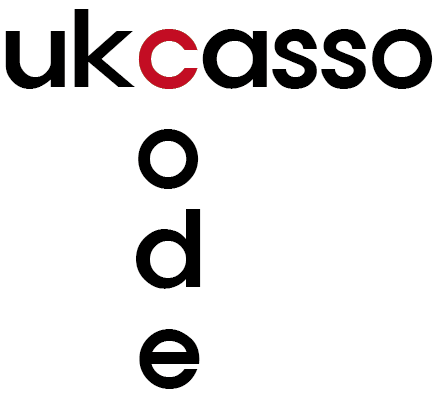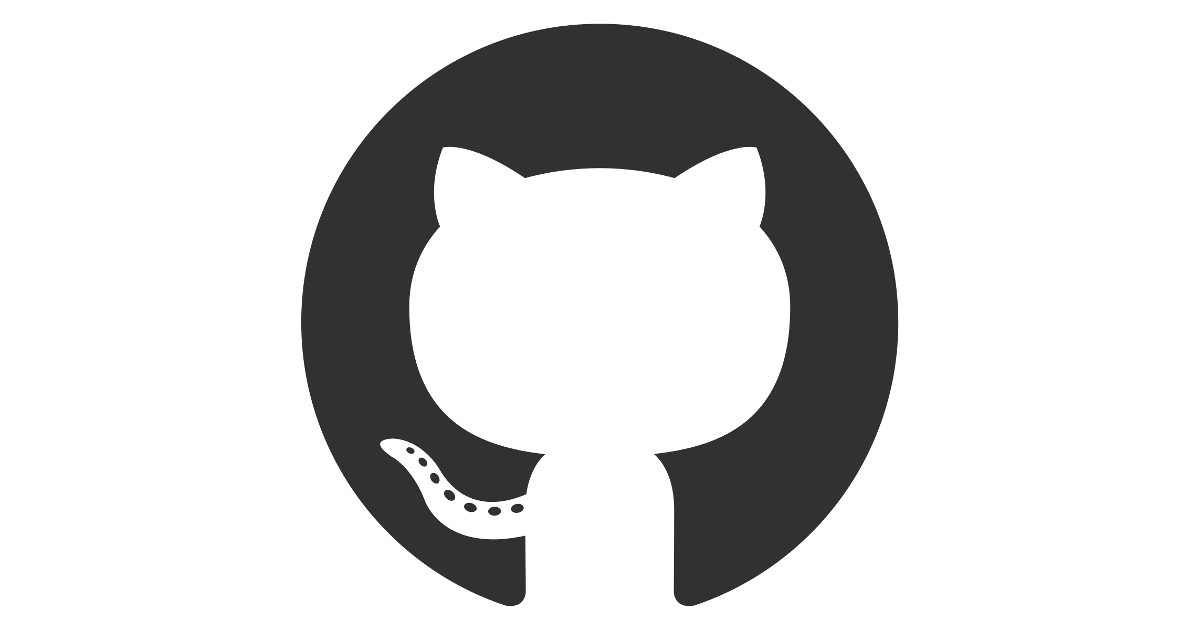BIG
우선 이 명령어에서 -h다음에 오는 것은 해당 데이터베이스의 주소라는 것을 알아야 한다. 우리는 그동안 localhost에 넣었다. -hlocalhost는 생략이 가능해서 없어도 실행되었던 것이다.

1. MySQL Workbench를 실행 후 +버튼을 누른다.
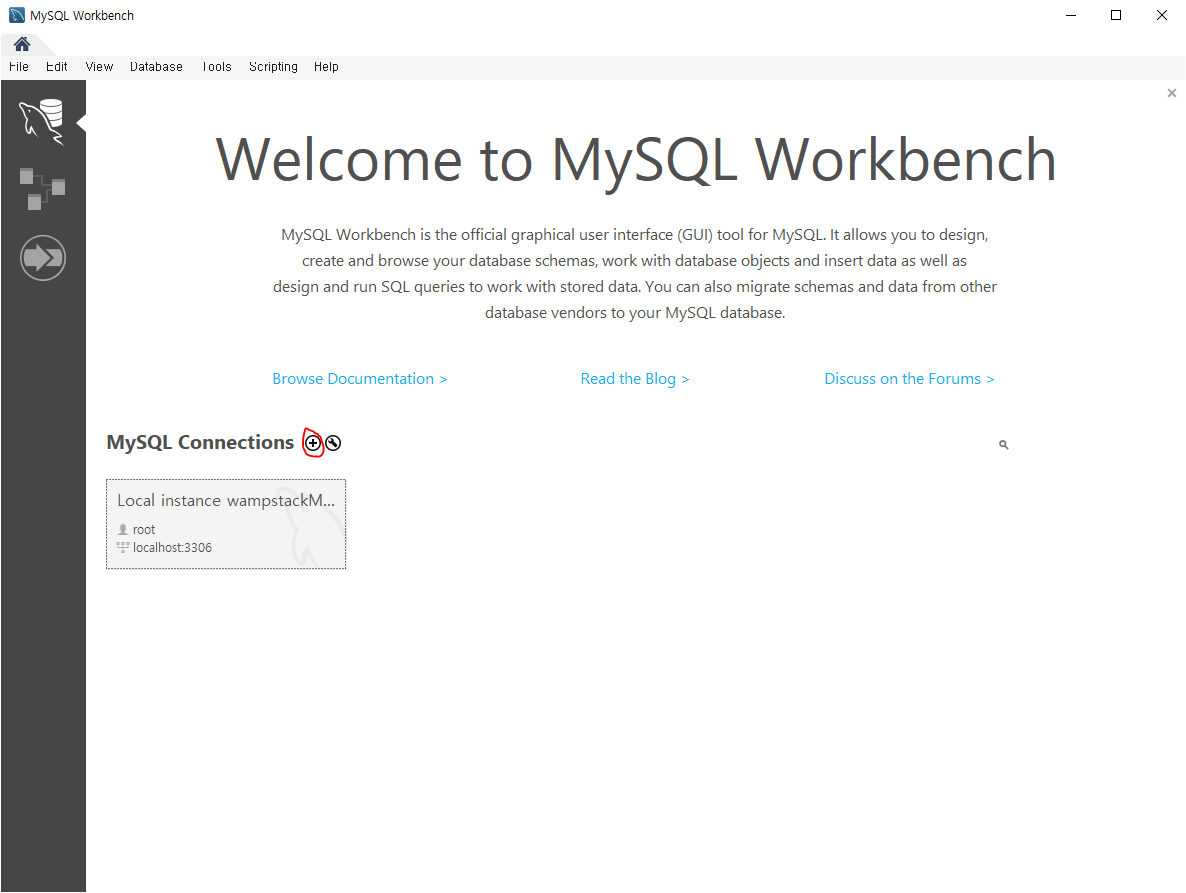
2. 누르면 기본 서버 정보를 입력할 수 있는 창이 뜬다.
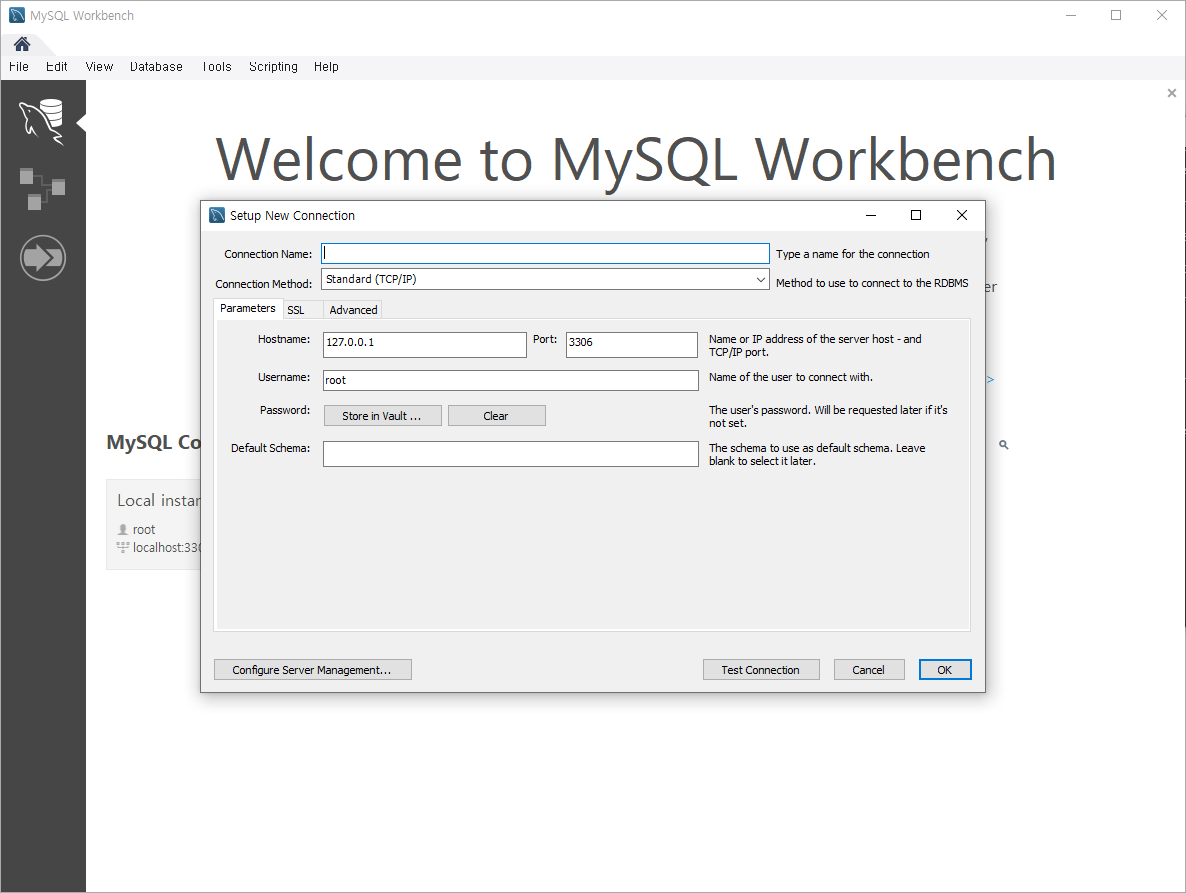
3. 서버 이름을 입력하고 Test Connection을 통해서 적용이 되는지 안되는지 실제 적용 전에 확인할 수 있다.

4. 실제 적용시키면 저렇게 server를 만들 수 있다.
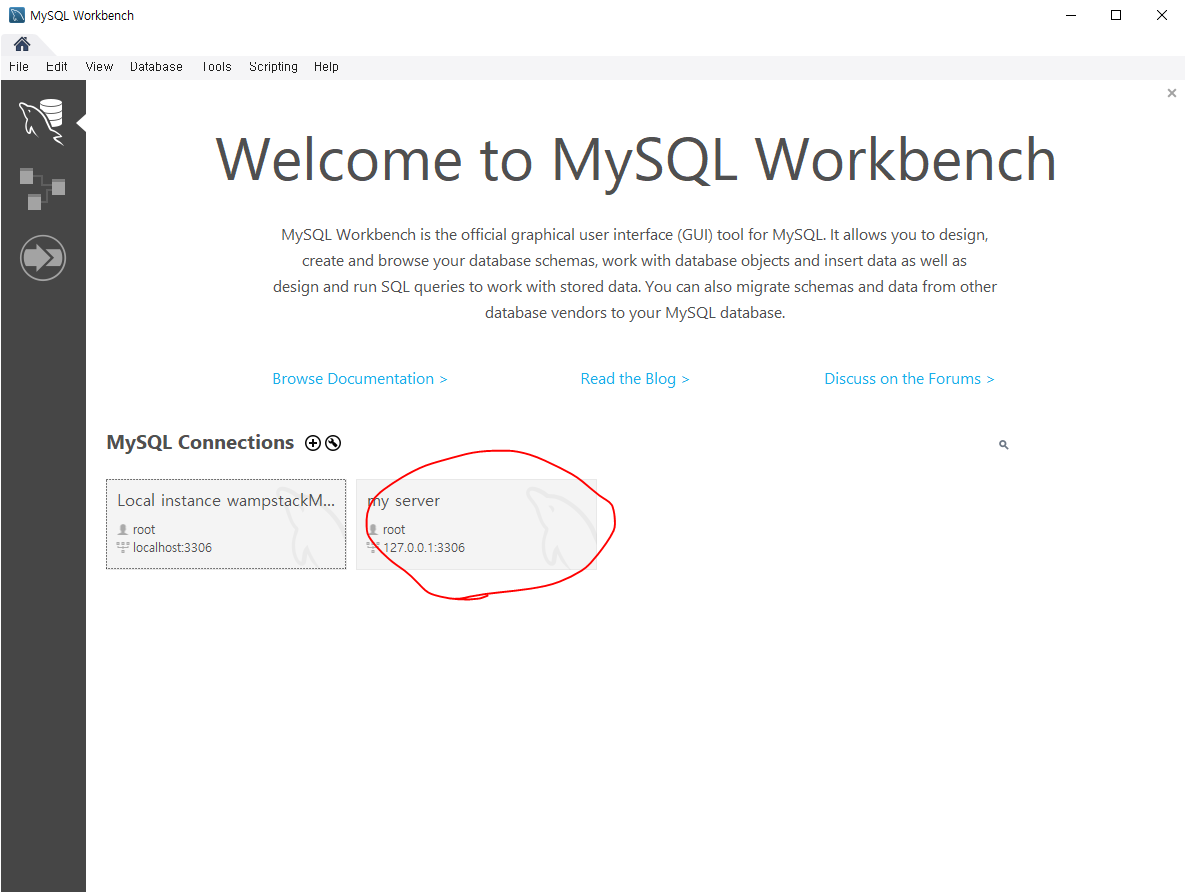
5. 서버를 입력하고 들어온다.
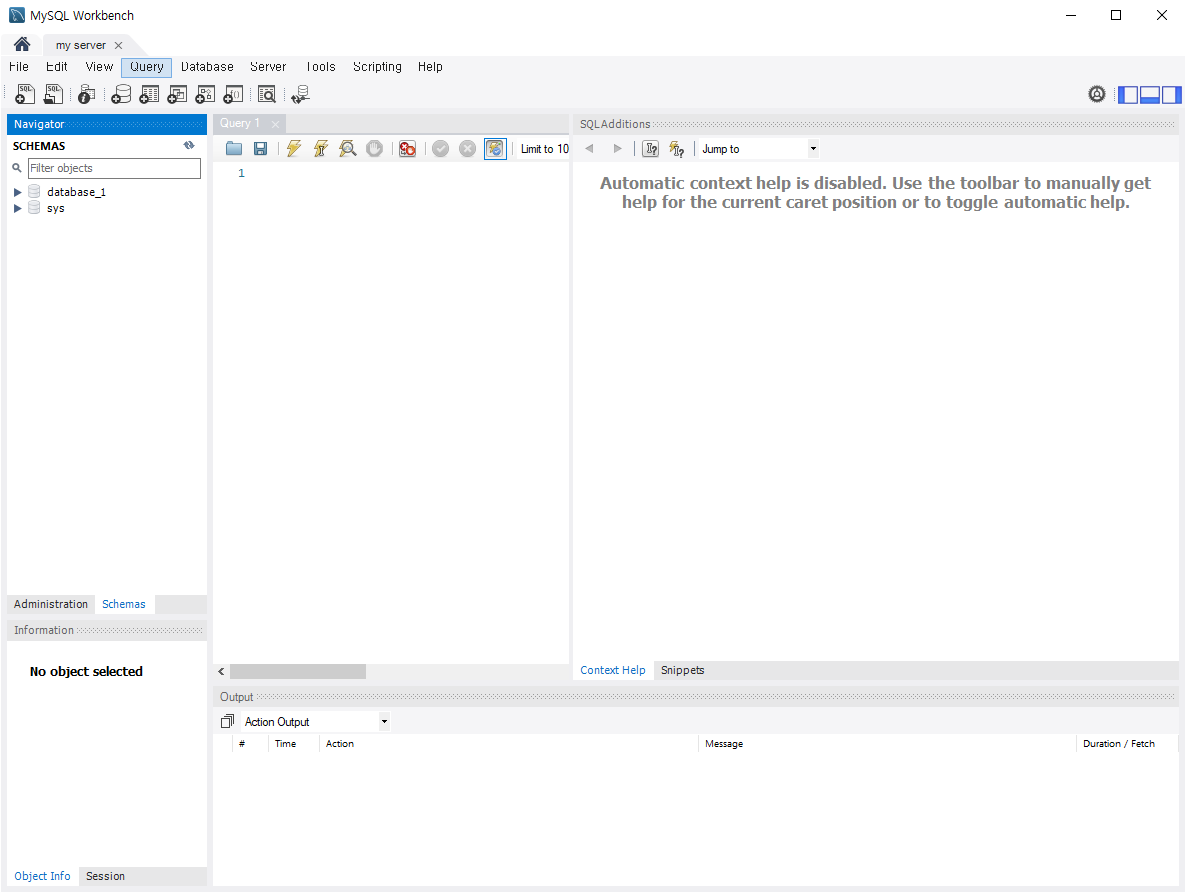
7. 우리가 원래 만들어놓았던 database_1이 왼쪽 SCHEMAS에 있는 것을 확인할 수 있다. Tables 클릭 후 Query 1 칸에 SQL문을 적고 번개모양을 누르면 아래에 테이블이 뜨는 것을 확인 할 수 있다.
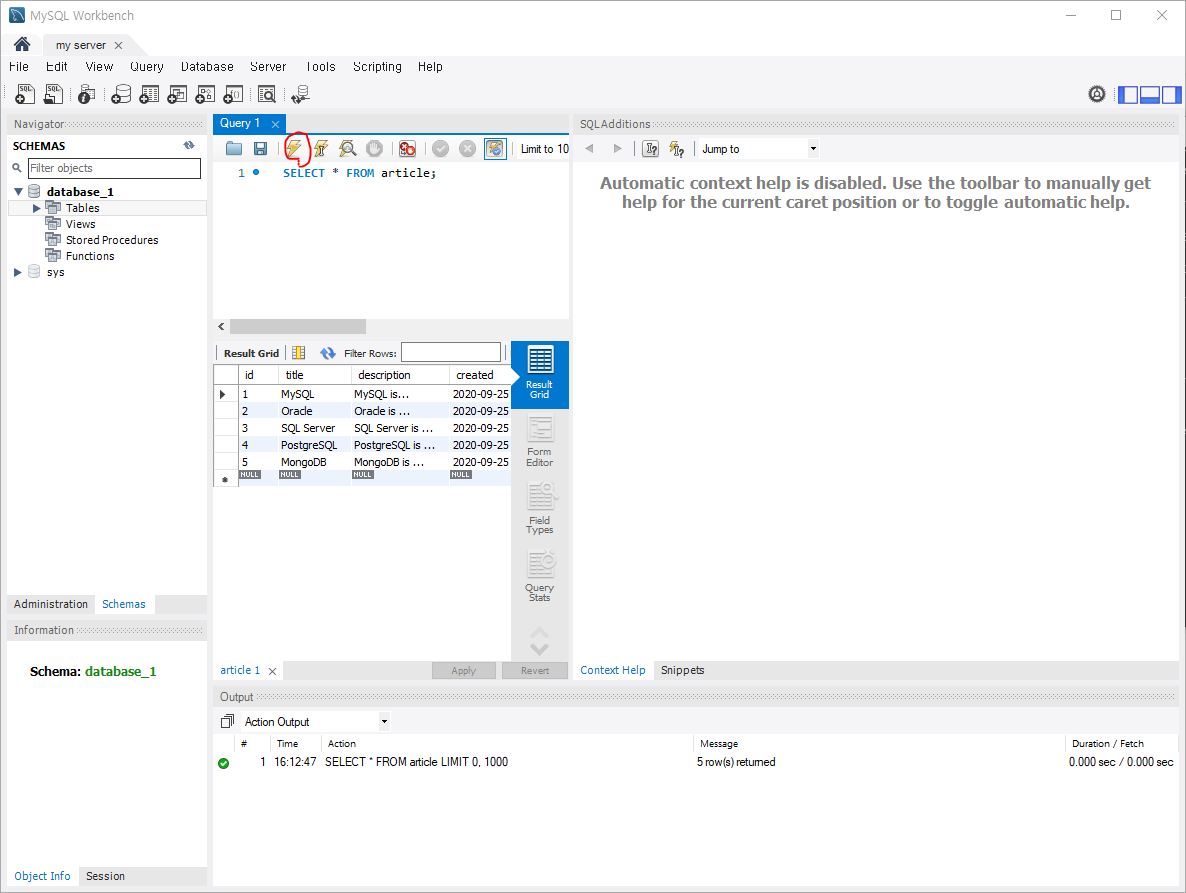
8. 새로운 SCHEMA를 만들어보자 빨간 동그라미를 누른다.
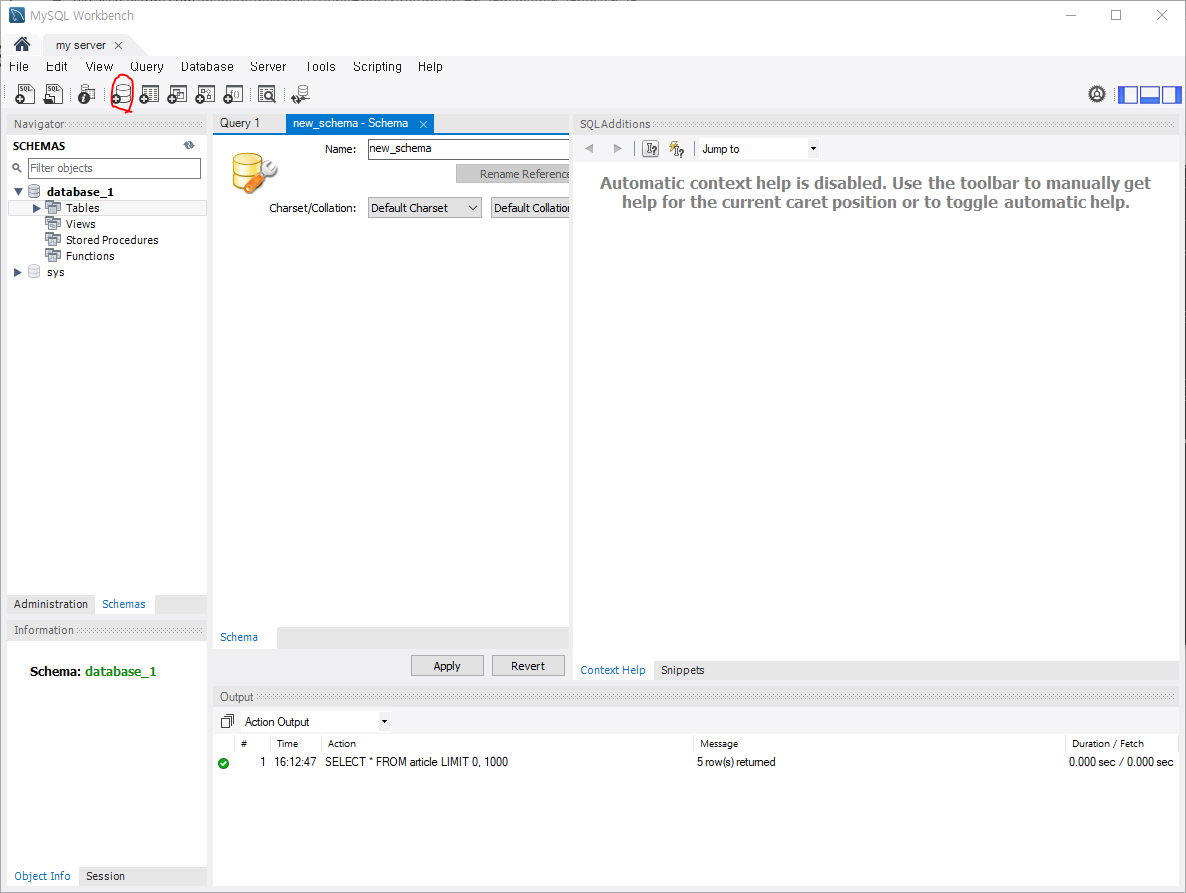
9. 만들고 싶은 Schema의 이름을 누른 후 적용하면 이렇게 SQL문이 뜬다.
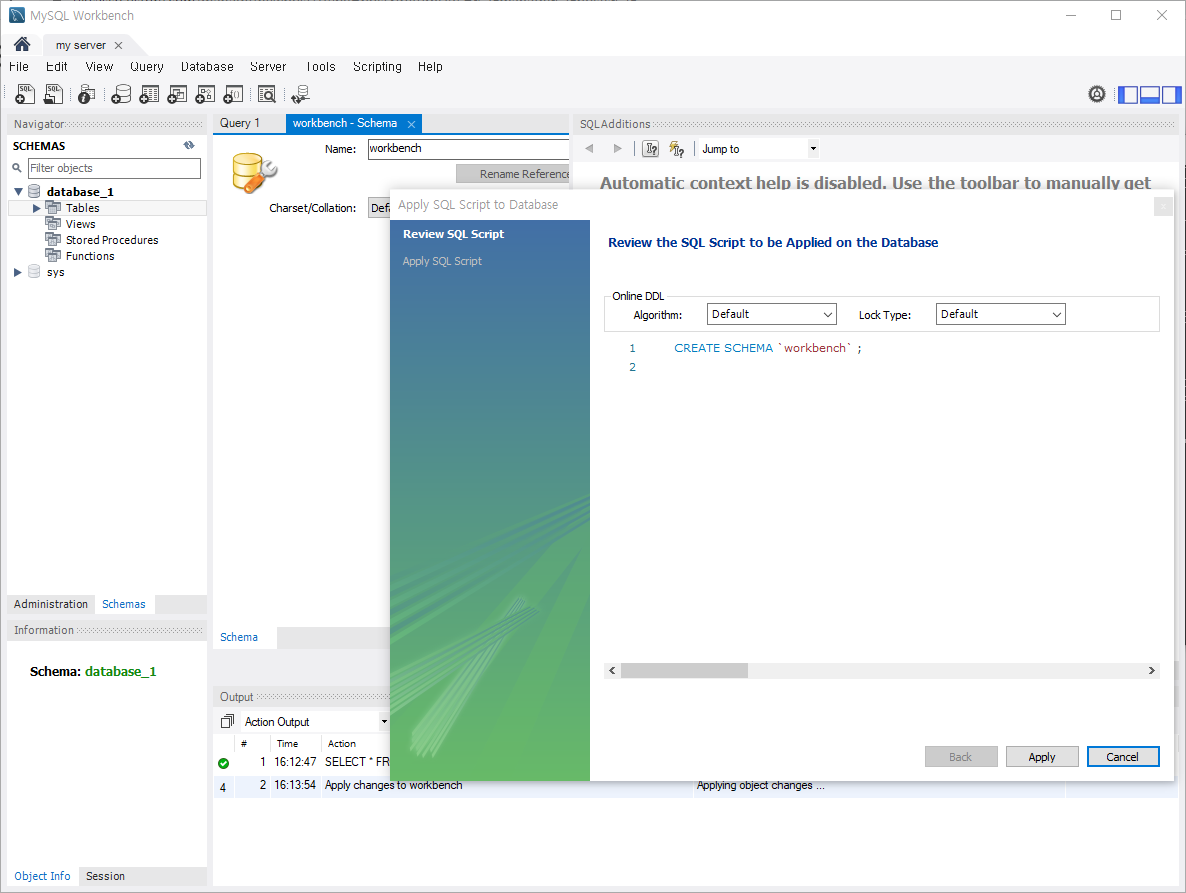
10. Apply를 누르면 완료된다.
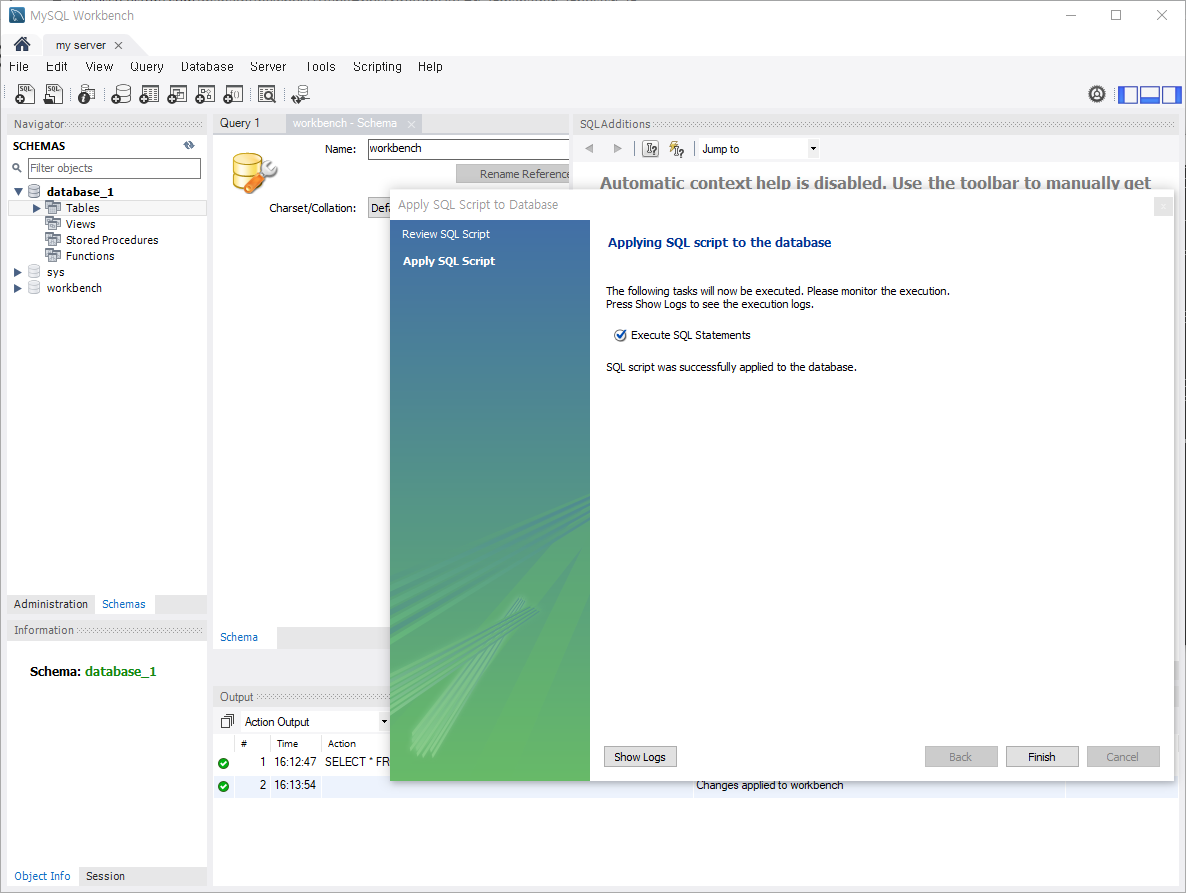
11. 실제로 데이터베이스가 생성되었는지 monitor를 통해서도 확인이 가능하다.
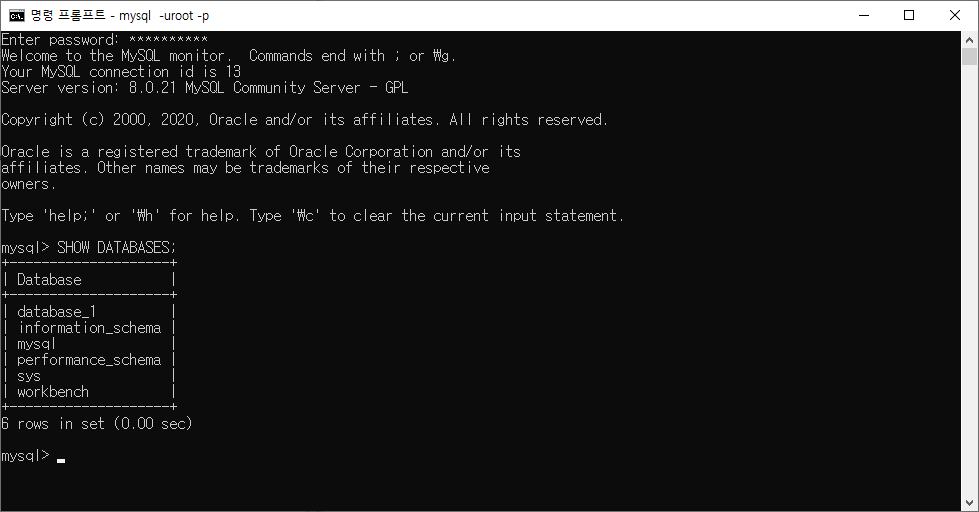
12. 이제 테이블을 만들어보자. 빨간 동그라미 쪽 아이콘을 누른다.
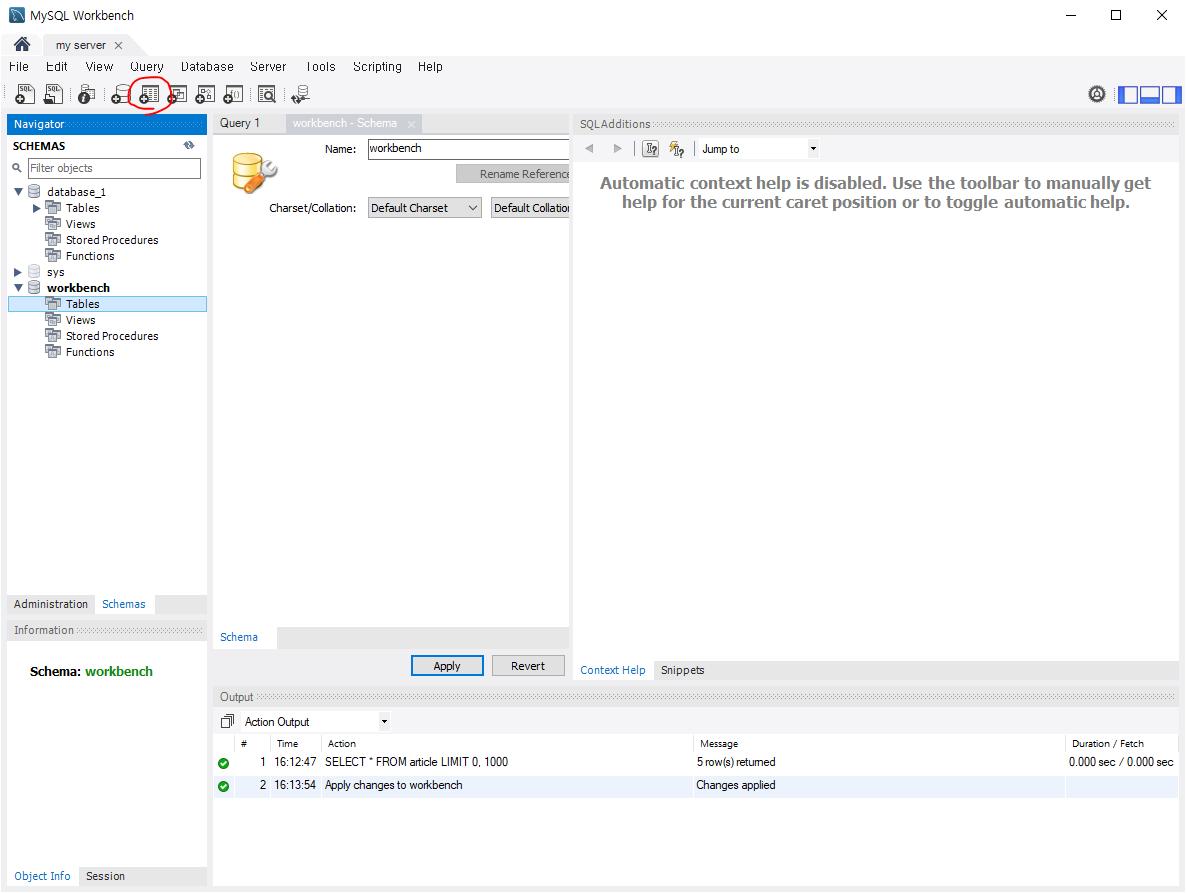
13. 이렇게 테이블 이름과 안에 들어갈 내용들을 입력해준다.
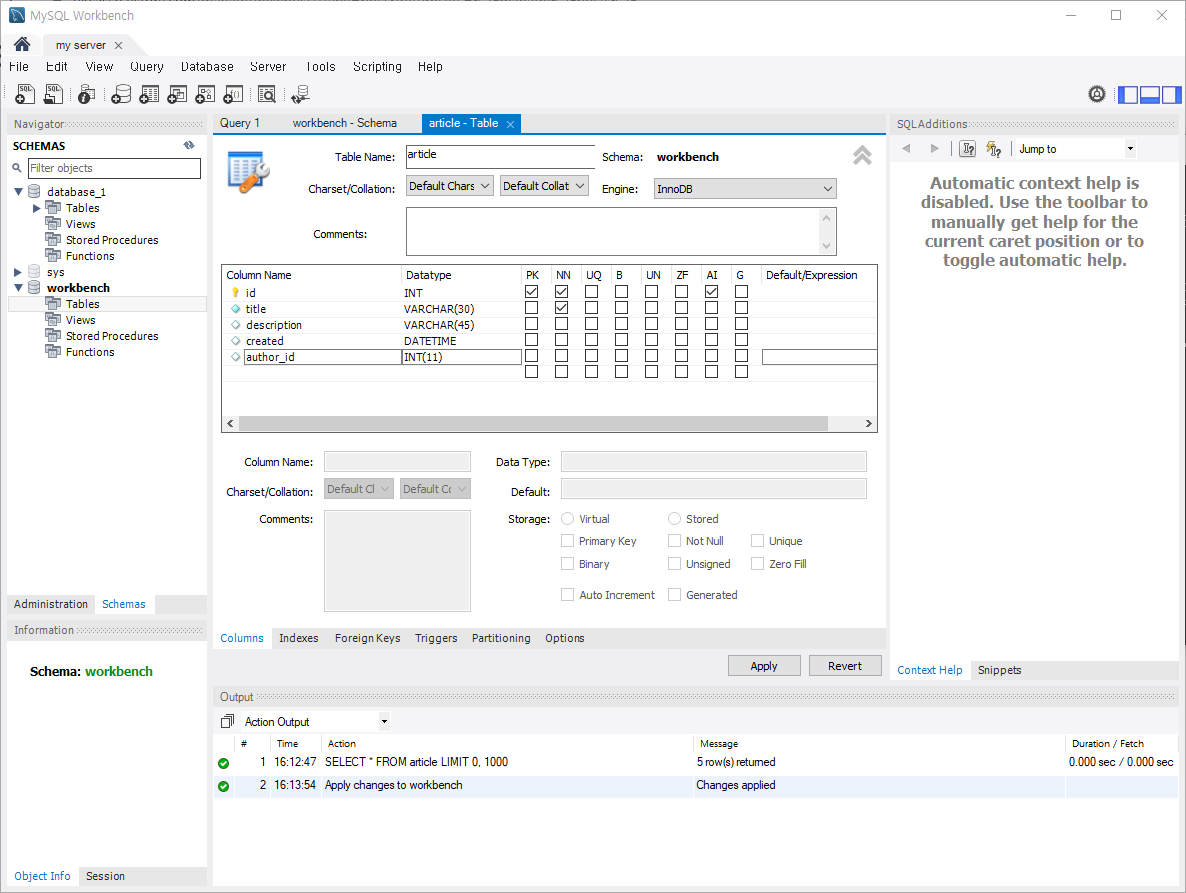
14. Apply를 누르면 마찬가지로 SQL문이 나온다.
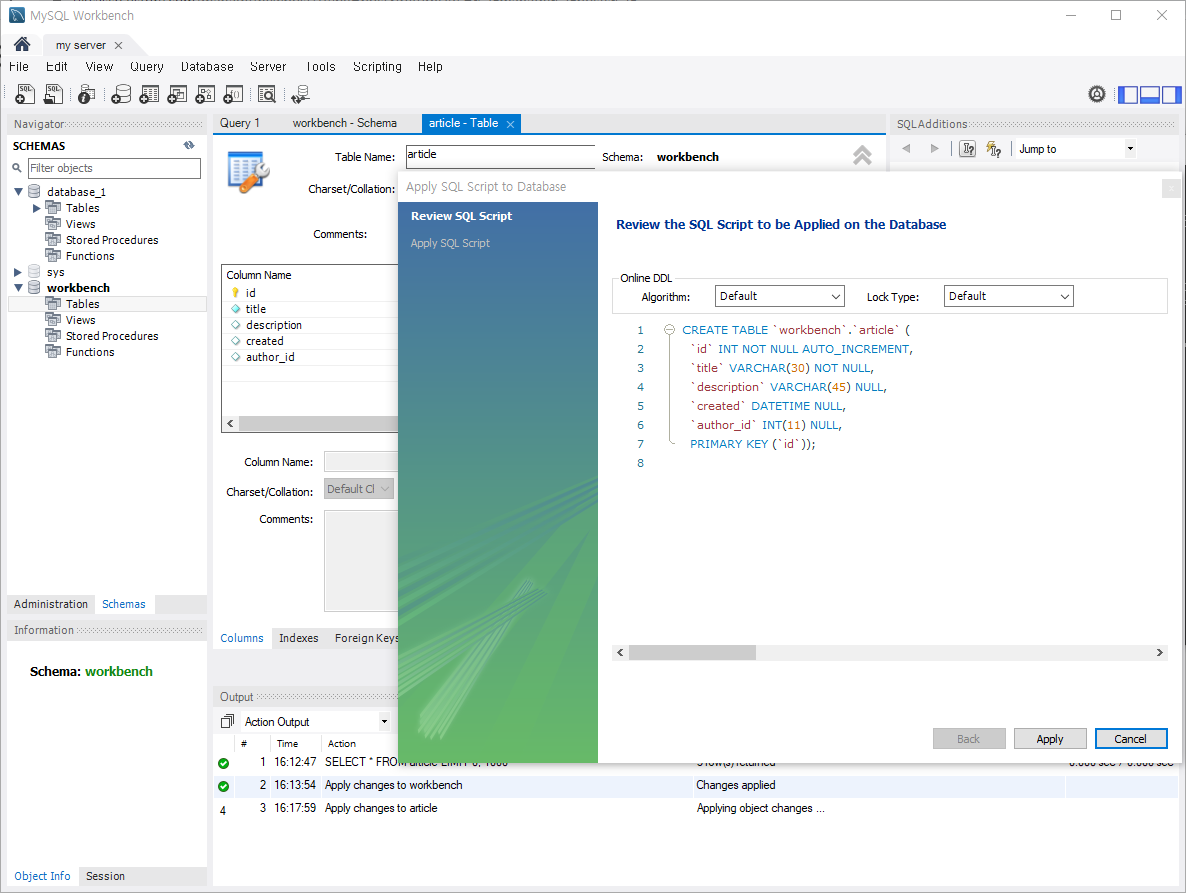
15. Apply를 누르면 이렇게 잘 실행이 되는 것을 알 수 있다.
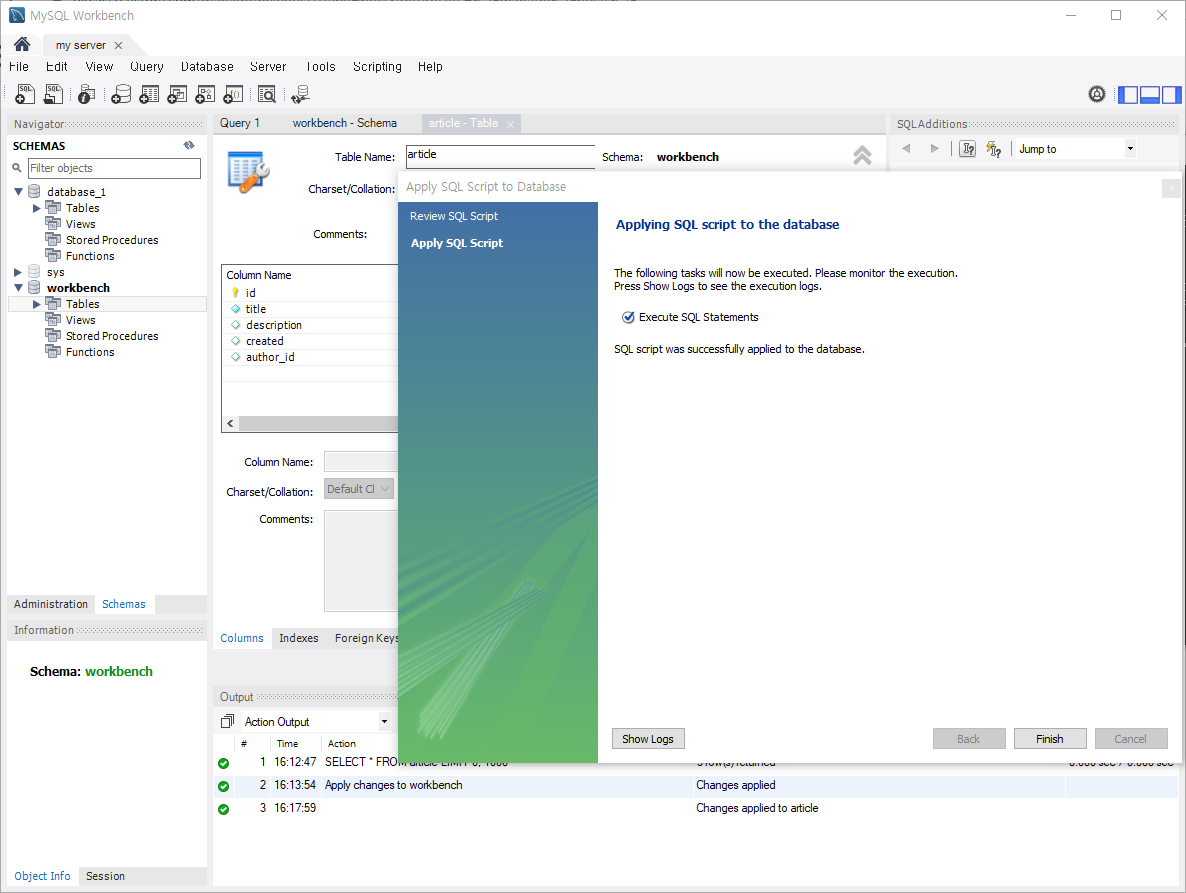
16. 왼쪽 SCHEMAS에서 생성한 workbench의 Tables에 들어가 aricle의 오른쪽 표 아이콘을 누른다. 그럼 생성된 테이블이 나온다.
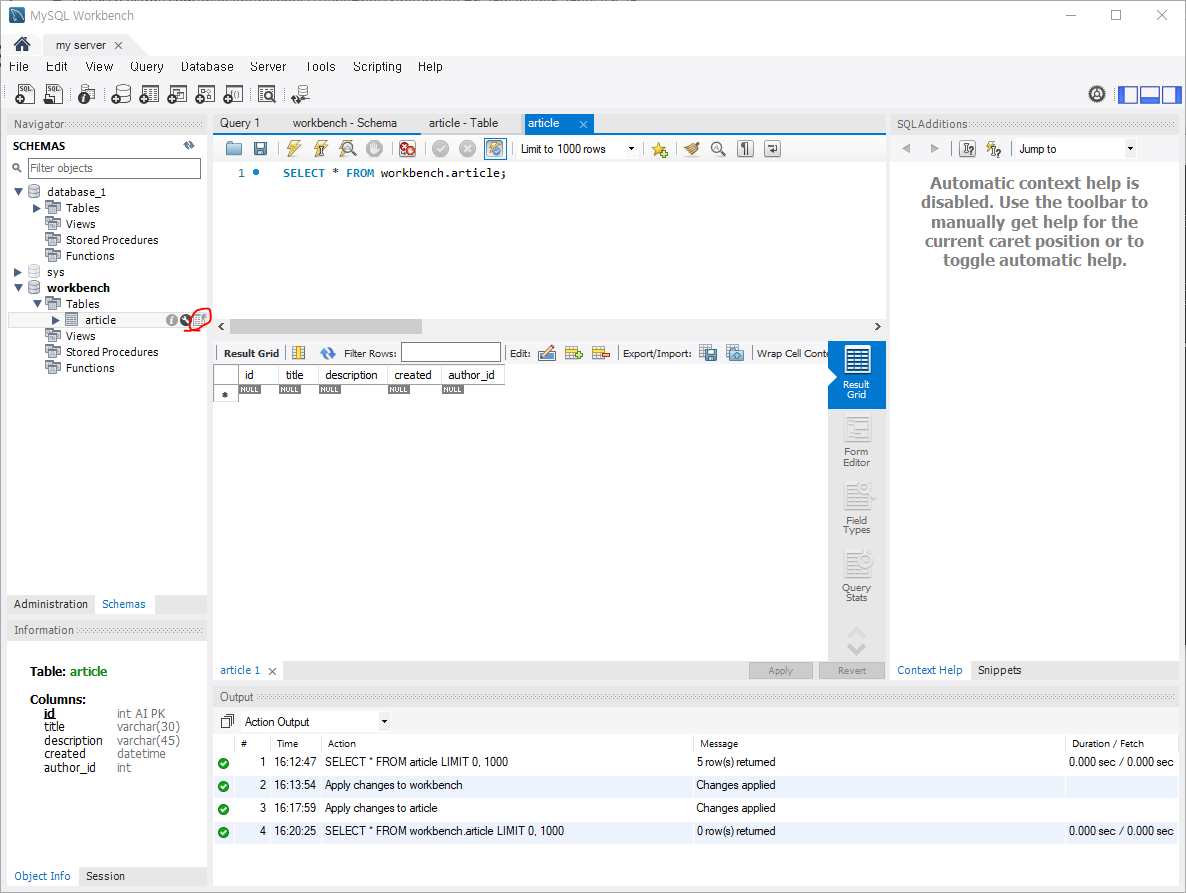
17. 테이블 안에 정보들을 입력하고 Apply를 누른다.
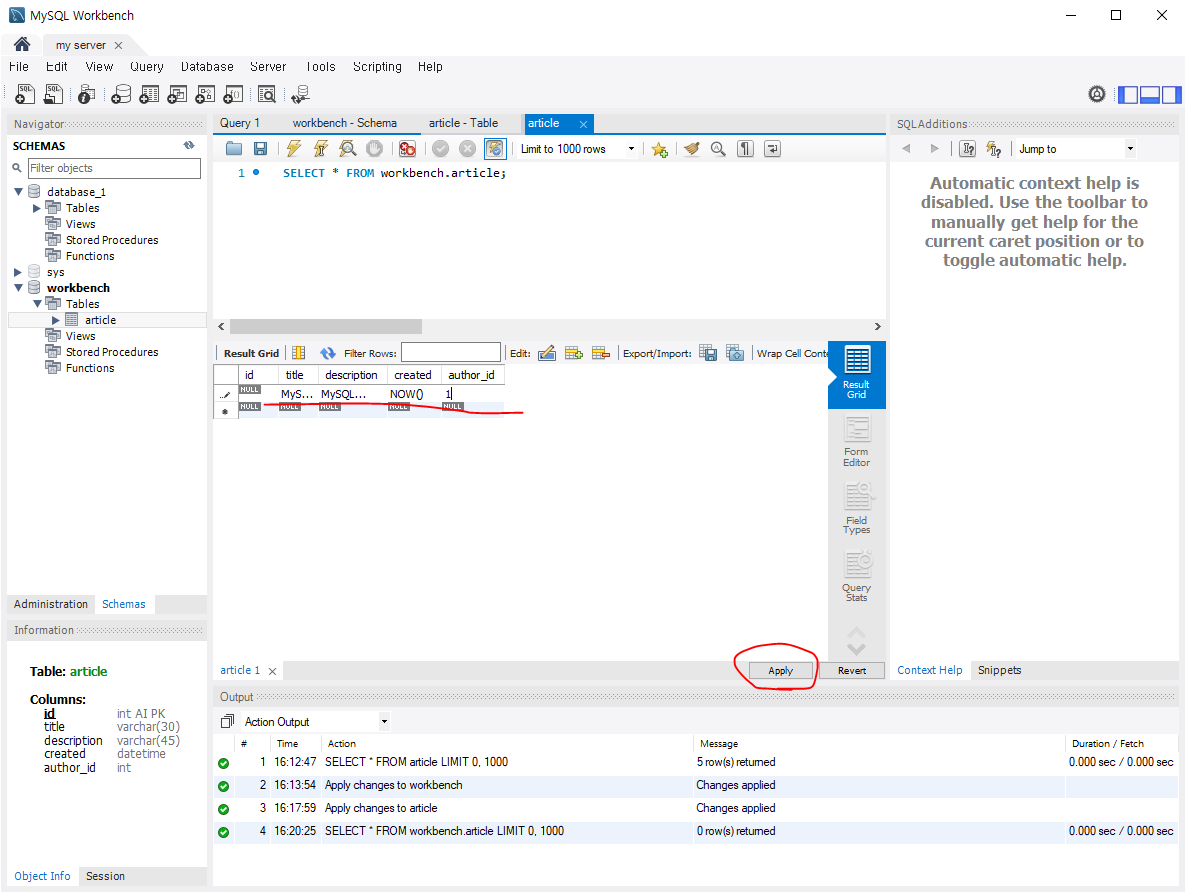
18. 역시 SQL문이 뜬다.
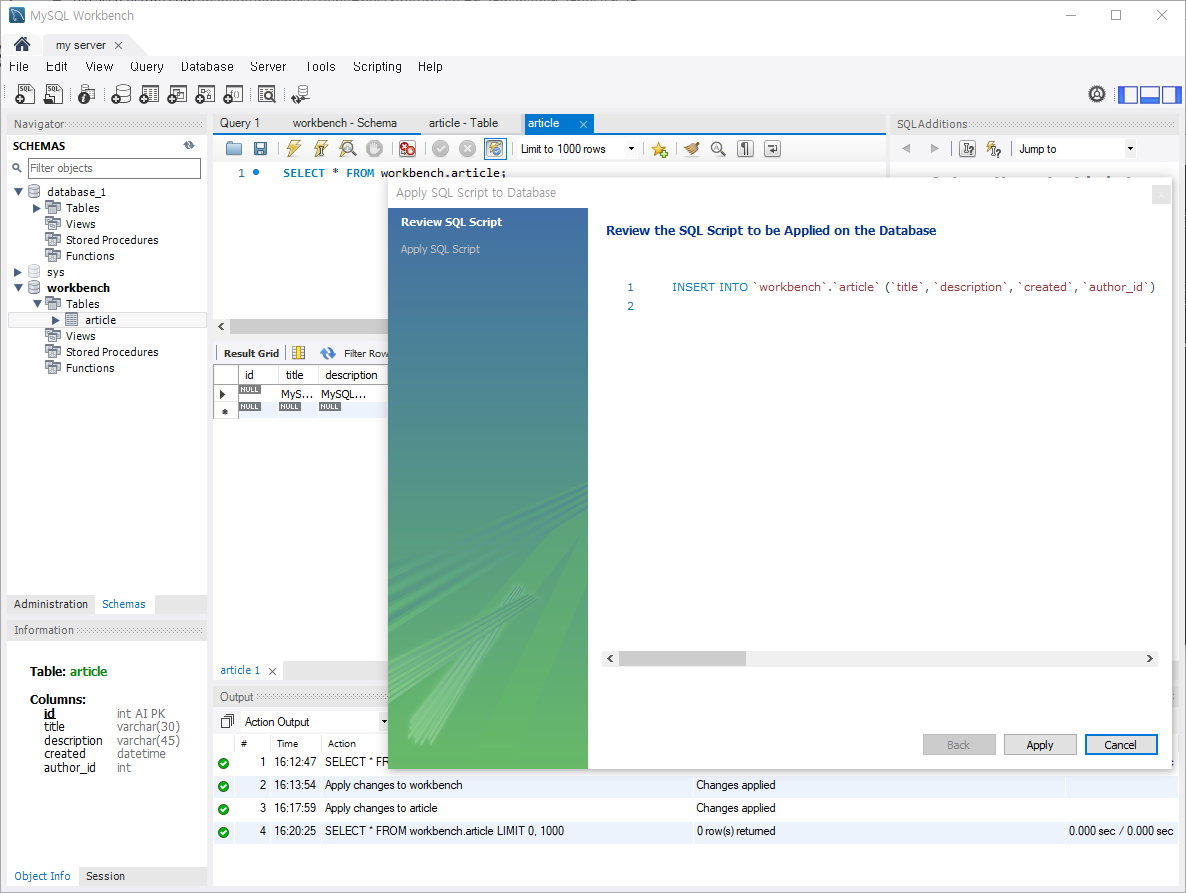
19. Apply를 누르면 잘 실행이 된다.
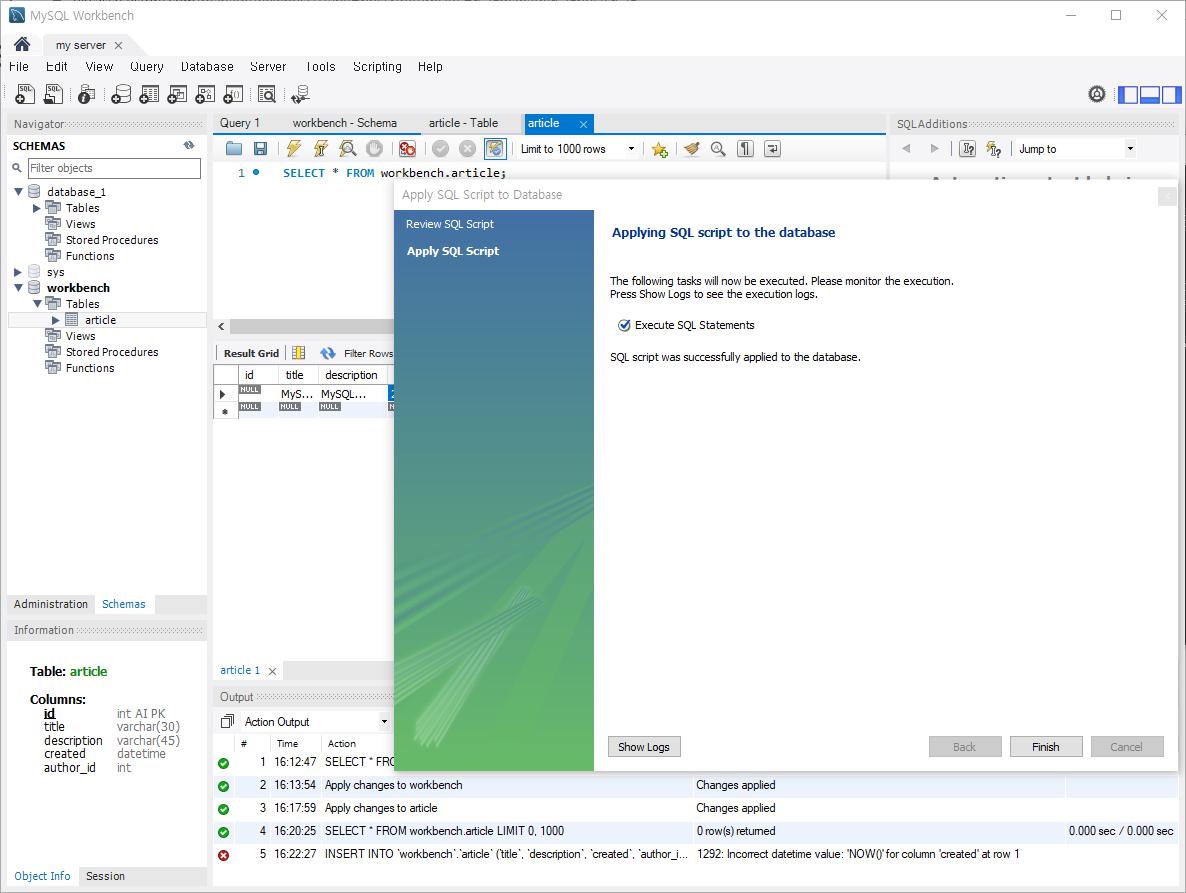
20. CRUD 이외에 Administration 칸에 들어가면 Dashboard에서 네트워크 트래픽 상황을 볼 수 있다.
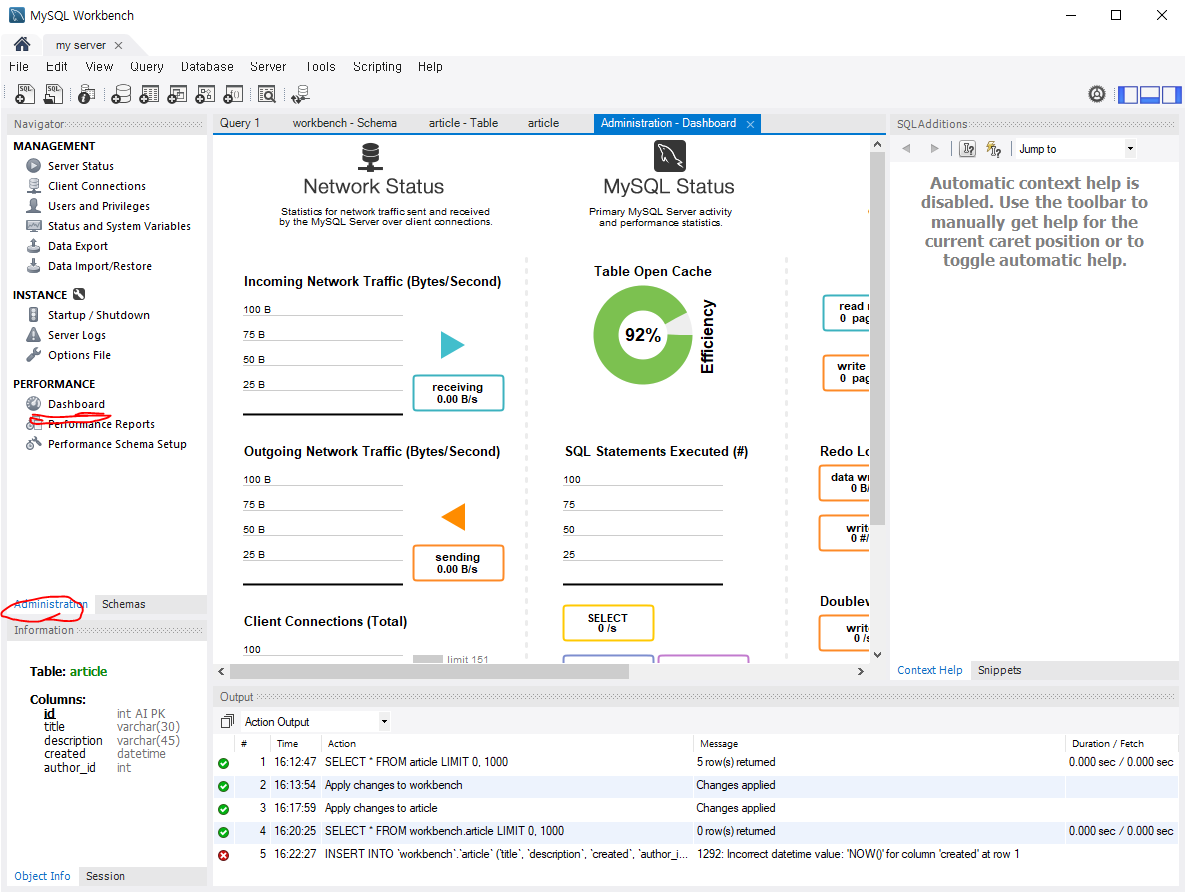
21. INSTANCE에스는 MySQL Server를 끄고 켤 수 있다.

22. Database의 데이터를 내보낼 수도 있다.
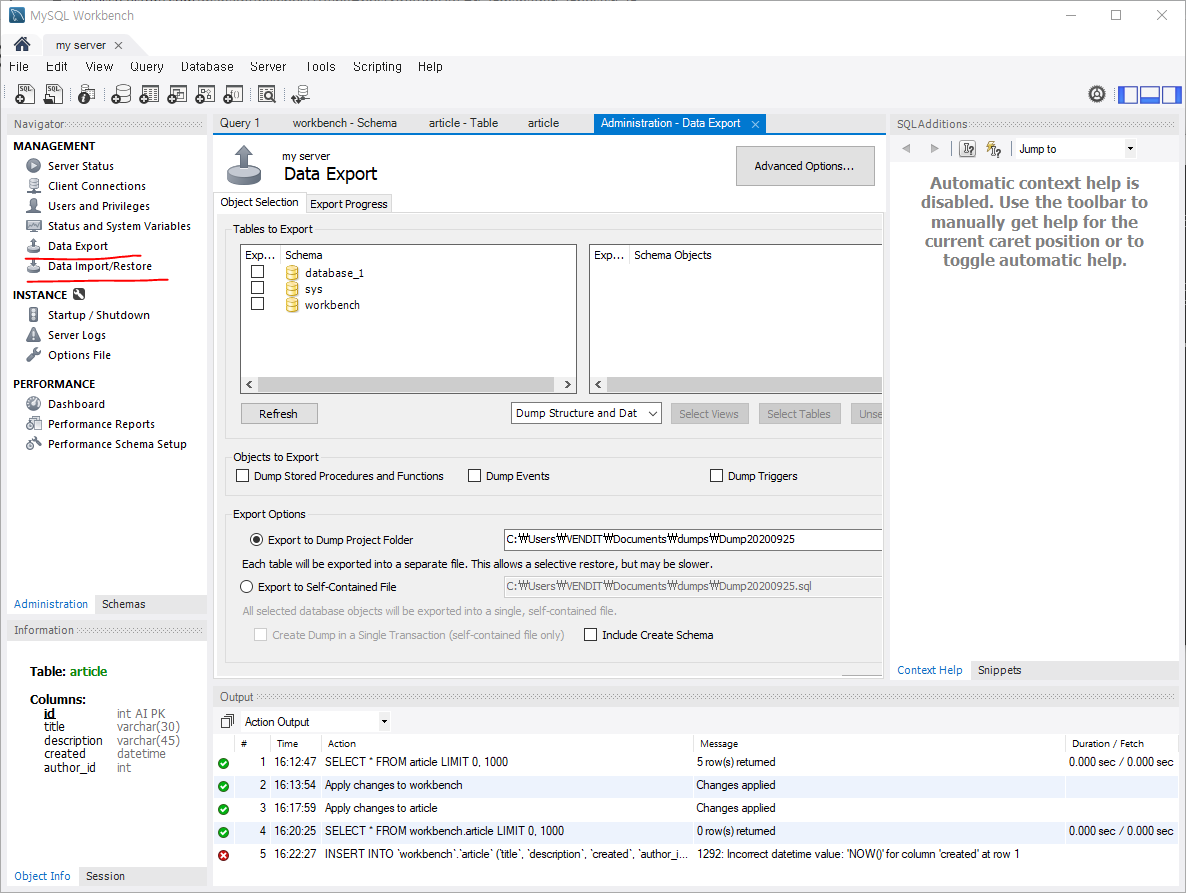
정리
MySQL Workbench를 통해 데이터베이스의 CRUD를 쉽게 구현할 수 있다는 것을 알게 되었다. 그리고 GUI에 익숙한 사용자들이 더욱 편하게 데이터를 관리할 수 있다는 것이 좋았다.
위에 내용에서도 많이 언급이 되었지만 GUI를 이용한 MySQL Workbench도 결국 SQL문을 날려서 데이터의 CRUD가 적용되는 것을 볼 수 있다. 그만큼 클래식한 명령어 SQL문은 무조건 알아야 한다는 것을 알 수 있었다.
LIST
'학습노트 > 데이터베이스' 카테고리의 다른 글
| 서비스에 mysql 없음 (0) | 2021.01.13 |
|---|---|
| express와 MySQL 연동 (0) | 2020.11.12 |
| [MySQL] MySQL Workbench 설치방법 (오류 MySQL Workbench 8.0 CE Setup Wizard ended prematurely 해결 방법) (0) | 2020.09.25 |
| [MySQL] MySQL Client(monitor, Workbench) (0) | 2020.09.25 |
| [MySQL] 관계형 데이터베이스 (0) | 2020.09.25 |